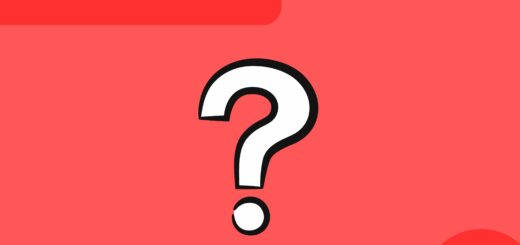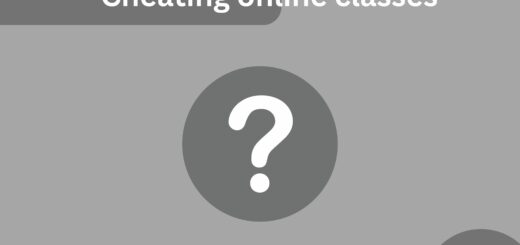Google Meet Hacks For Exams and More
Covid-19 is the pandemic that has revolutionized the education sector completely. Everything from taking classes to giving exams was done via online mode. Several video conferencing platforms were used to teach the students. Google Meet became an important factor in the education sector during Covid-19. If you also want to use google hacks for online classrooms, we have some exciting hacks that can help you in using Google Meet.
Quick Takeaways
1. Taking Attendance
- Various google meet hacks for teachers and students-
2. Adding up google meets in your Google calendar
3. Customizing screen sharing
4. See all the students at a single time
5. Using Subtitles
6. Recording meetings
However, you must read till the end so that you can get a better understanding of various google meet hacks.
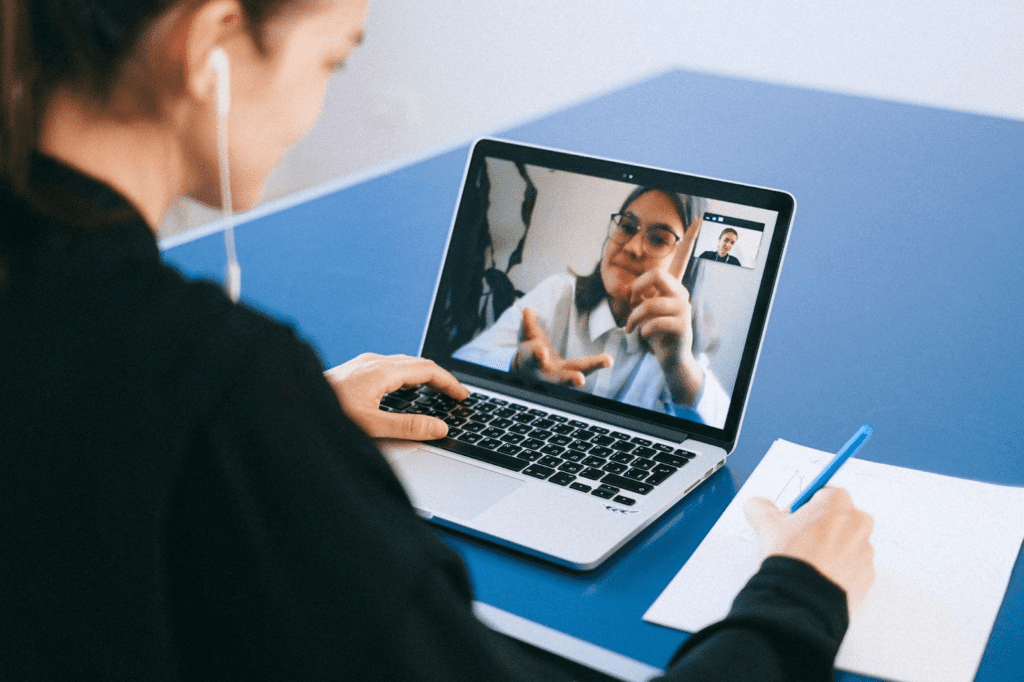
What is Google Meet?
Google meet, initially known as hangout meet was formally launched by google in 2017. It is a video calling service platform just like webex or Zoom that helps teachers to get connected with their students via online mode. Ideally, google meet can be joined by only 25 members. But it could go up to 50-100 members, once you have subscribed to a higher membership. As this Meet app is launched by Google, it does not work on browsers like Safari.
Various Google Meet hacks for teachers and the students
Here is a list of hacks that can help your while using Google Meet –
1. Taking Attendance
Each teacher while taking an online class needs to keep a record of the attendance of each student every day. One of the most important hacks for teachers is that they can use google meet to take attendance. All you need to do is add up the Google attendees and breakout rooms Chrome extension in the browser. This will help you take your students’ attendance in google sheets directly from your meet.
2. Adding up google meets in your Google calendar
You can schedule a Google Meet on google calendar. First, you need to go to google calendar and select crate to start a new calendar entry. Now invite your students by clicking on the Add Guests option. Remember to click on the Add Google Meet Video Conferencing option below the add guest option. After selecting everything, you need to save the change setting. Once you click on the save option, all the students added to the additional guest’s section will automatically receive an invitation for the scheduled meeting.
3. Customizing screen sharing
When using Google Meet you can share your screen as well. To share your screen, go to the bottom of your Google Meet and click “Present Now.” You can display either the single window that you have open or share anything you want, once you click on the present now.
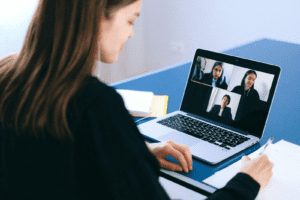
4. See all the students at a single time
With google meet, you can see all the students simultaneously. By default, you can only see 12 students on your screen at a single time. However, with the Grid View Chrome extension, you can see all of your students simultaneously on your screen. Now when you enter the meet simply click on the icon to see all the students. As you are able to look at the students, you can check if they are using cheating devices.
5. Using Subtitles
Providing subtitles could make it easy for the students to understand better. Google Meet gives you the feature of providing students with subtitles. All you need to do is to select the “turn on caption” option by selecting three dots in the lower right corner.
6. Recording meetings
You can also record your whole lecture so that your students can go through the study material after you have taken the class. All you need to do is enter your google meet, and then click on the three dots in your right corner and then click record meeting.
Once you are done with your class and want to end the recording, just click stop recording or end meet. Your recorded video will automatically be added to your drive from where you can give access to your students.
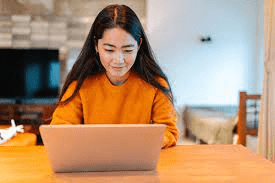
7. Krisp App
Another interesting hack for using Google Meet is the use of the Krisp App. It is a voice cancellation app. The main benefit of using this app is that it reduces the from your background, as well as from other people’s backgrounds. This could help in the smooth running of the classroom without any noise disturbance.
8. Changing the background
Both the student and teacher could change the background of the classroom. You can perform a lot of functions like blurring the background, changing the background image, etc. To do background settings, you need to search for the change background button on the preview screen when you click on join meeting. Then select whether you want to change the screen background or if you want to blur it.
9. Changing the video resolution
There are times when you might not have a stable internet connection. If you are facing a network issue, the best way is to change the resolution of the meeting. You can change the resolution of the video depending on your network connectivity. To change the resolution you need to select again the three dots at the lower right-hand side corner. Then click on setting and then click on the video option. You will see two options – send and receive resolution. Change the resolution according to your need.
10. Taking Up Notes
Another important Google Meet extension is Tactiq. This extension can help students in a great way. After installing the extension, you’ll be able to use Google Meet’s native captioning service to take detailed notes. Go to the Tactiq pins icon installed on your browser after you’ve enabled live captions on Meet. You’ll get an alert that says “transcript ready.” You can save the entire transcript in any format you like.
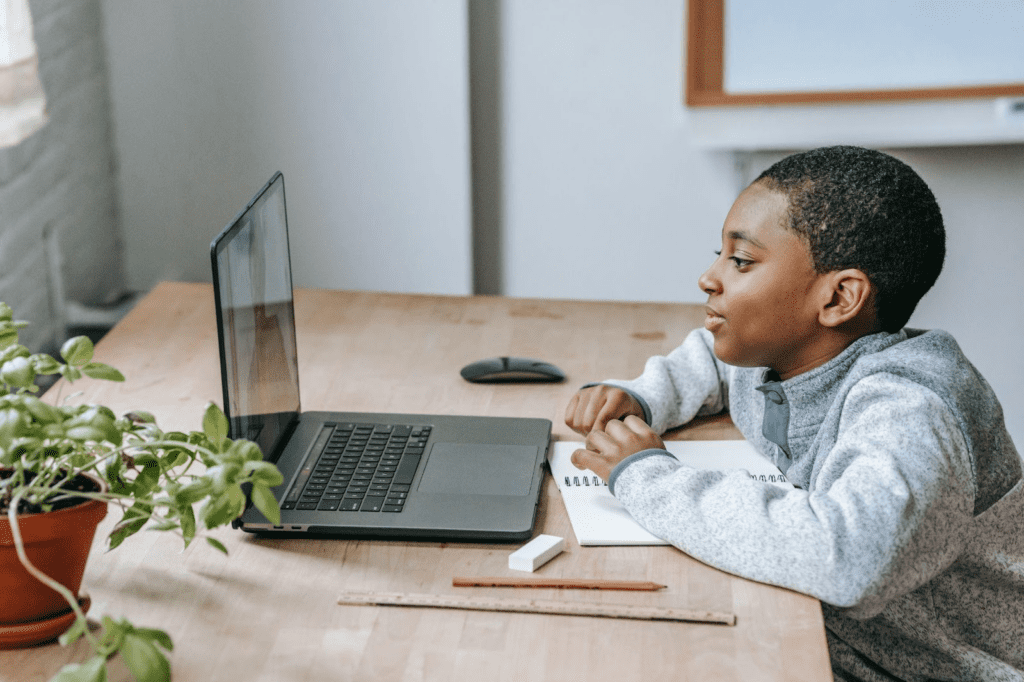
Tips for teachers to organize the exams for the students?
Using Proctoring software like ProctorU is the best way to take exams as they help to prevent cheating. Following are the tips that can help professors in organizing the exams-
1. Creating Google classrooms
Start by creating a google classroom exam by scheduling the test. Allow students to enter. Google Classroom will enable you to stay online and check your student’s actions.
2. Save the material
Always remember to save the information of the exam as a draft and do not publish it till the time of the exam. This is because students could view the information only when it is published.
3. Invite the students to meet
Give proper time to create a proper meeting with each student. This is important as you will be interacting with them during the exam session.
4. Let them share their desktop
When you are taking an online exam, it is very important to know whether a student has opened any other tab or not. Ask them to share their screen or their desktop.
5. Control the screen
You must be able to control their screen. Turn on their video and mic frequently. Doing this will involve a fear of getting caught while cheating. This will help them to prevent cheating. There are many chances that the students may google the answer and thus do cheating. To prevent it you can control their screen by turning the video and mic off and on when needed.
Why do teachers prefer using google meet?
- It is one of the easy and safe video conferencing service platforms to use. The platform is built in such a manner that even a beginner can easily use it.
- You can easily create or share any information or assignment with the students.
- As a teacher, you can easily create a parent-teacher meeting to interact with the parents of your students.
- Meet also provides an option for taking automatic attendance.
- Easily create assignments for the students.
Google Meet Keyboard Shortcuts
Following is a list of keyboard shortcuts that you can use in google meet
- Mute or unmute your microphone – Ctrl + d
- View the current speaker – Ctrl + Alt + s
- Show or hide captions – c
- Turn on or off-camera- Ctrl + e
- Show or hide participants – Ctrl + Alt + p
- Raise or lower your hand – Ctrl + Alt + h
- Minimize or expand your video – Ctrl + Alt + m
- View the room information- Ctrl + Alt + i
- Increase the number of participant tiles – Ctrl + Alt + k
- Decrease the number of participant tiles – Ctrl + Alt + j
- Show or hide meeting chat window – Ctrl + Alt + c
Conclusion
With the growing trend of online education, the use of online video conferencing applications has increased. One such application is the Google Meet platform. Google Meet continues to be an effective conferencing technology that makes meetings more interesting and engaging. There are a lot of useful hacks that can benefit you in taking online classes through Google meet. Use these hacks to get a better experience of working with Google Meet.